Första gången man startar Gimp är det lätt att känna sig lite förvirrad. Så här ser det ut på min dator när man öppnat programmet:
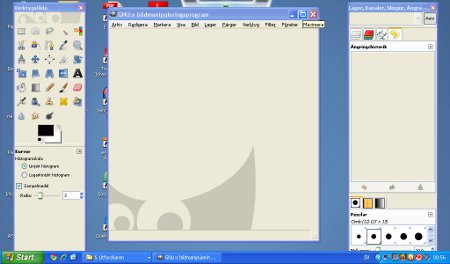 |
| Gimp – som det ser ut när man startat programmet |
Fönstret till vänster är verktygslådan. Där ser man olika symboler som alla motsvarar olika verktyg. Det finns bland annat flera olika markeringsverktyg, verktyg för att rita och retuschera och textverktyg.
Fönstret till höger heter ”lager, kanaler, slingor, ångra”. Till att börja med tycker jag att det är bäst att ha ångringshistoriken uppe i det fönstret. Man klickar på den gula böjda pilen längst till höger.
Dessa båda fönster ska man normalt låta vara öppna. Skulle man ändå stänga dem vid något tillfälle kan de öppnas igen i mittfönstrets fönster-meny.
Mittfönstret kan man låta vara som det är. Det är här bilden man ska redigera kommer att visas. Men jag tycker om att maximera mittfönstret.
Nästa steg är att öppna första bilden. Man väljer då ”Arkiv” och ”Öppna”:
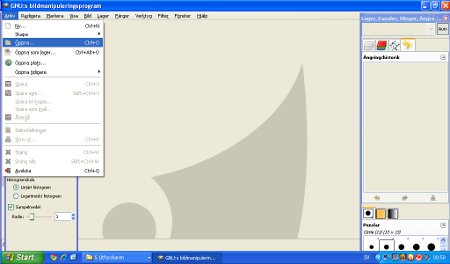 |
| Öppna en bild |
Du kommer att upptäcka att mappar och filer visas lite annorlunda jämfört mot Windows-standard. Men man vänjer sig snart. Du markerar filen du vill redigera och klickar på ”Öppna”.
Ett annat och i mitt tycke bättre sätt att öppna bilder är att använda sig av utforskaren i Windows och där visa bildfilerna som bildspel eller miniatyrer. Högerklicka på den bilden man vill öppna och ta ”Öppna med” samt (första gången) ”Välj program”. Sedan får man leta upp Gimp och välja att bildfilen öppnas med just detta program.
Nästa gång man högerklickar på en bild kommer Gimp att finnas med bland de program man kan välja att öppna bilder med:
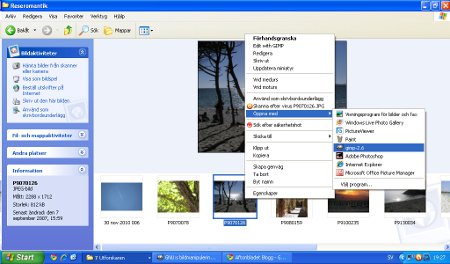 |
| Öppna bild med Gimp |
Hur man laddar hem Gimp har jag skrivit om tidigare.

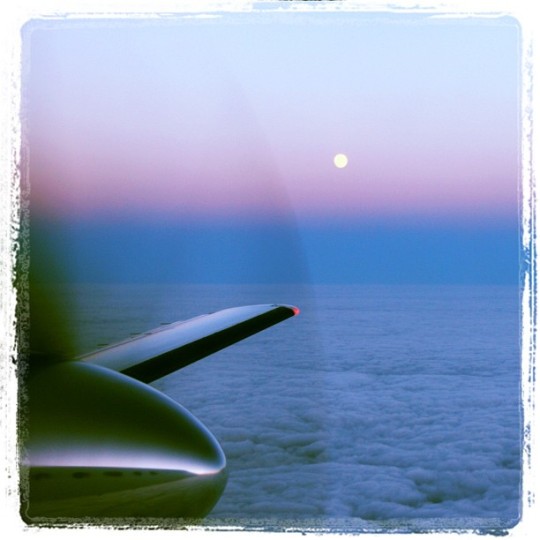
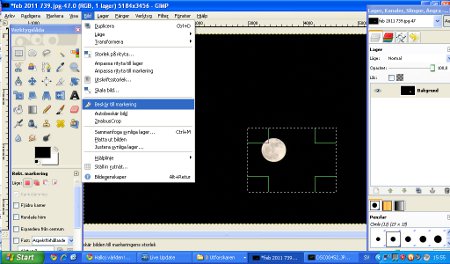
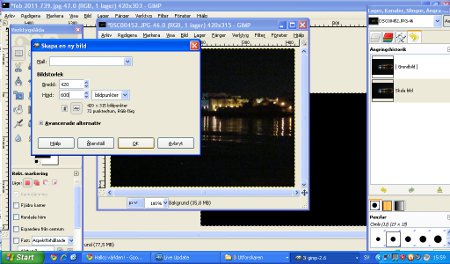
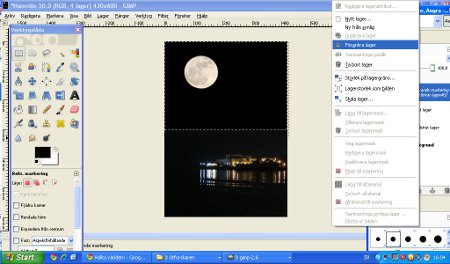
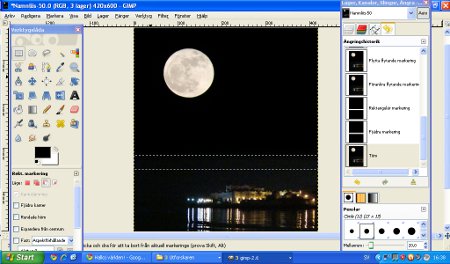
 Slutligen trixade jag en del med klonverktyget för att få till vågglitter under månen.
Slutligen trixade jag en del med klonverktyget för att få till vågglitter under månen.
 Använder du gratisprogrammet Gimp är det verktyget som ser ut som en liten stämpel som är lättast att använda för detta ändamål. När man valt verktyget genom att klicka på det hämtar man den del av bilden som man vill måla över det oönskade med genom att trycka ner ctrl-tangenten och klicka samtidigt. Sedan klickar man på det man vill måla över. Det kan tyckas enkelt men det blir ofta en hel del trixande innan man har fått nyanserna som man vill ha dem. Man kan välja olika form och storlek på den ”pensel” som man målar med i verktygsfönstret.
Använder du gratisprogrammet Gimp är det verktyget som ser ut som en liten stämpel som är lättast att använda för detta ändamål. När man valt verktyget genom att klicka på det hämtar man den del av bilden som man vill måla över det oönskade med genom att trycka ner ctrl-tangenten och klicka samtidigt. Sedan klickar man på det man vill måla över. Det kan tyckas enkelt men det blir ofta en hel del trixande innan man har fått nyanserna som man vill ha dem. Man kan välja olika form och storlek på den ”pensel” som man målar med i verktygsfönstret.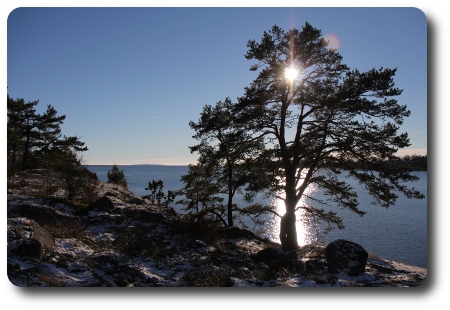
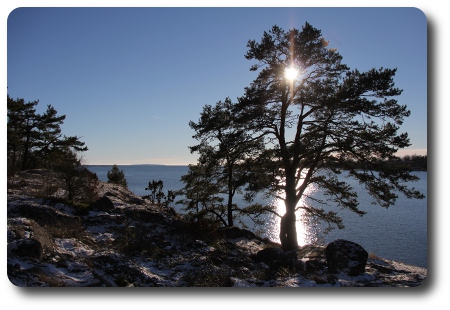
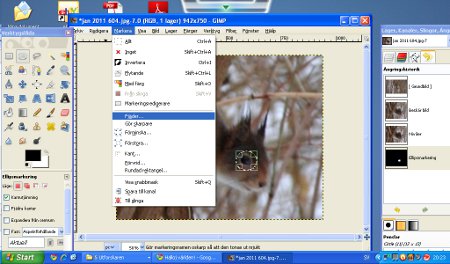
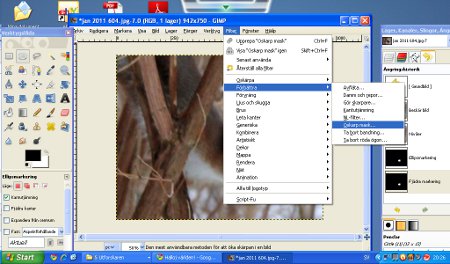

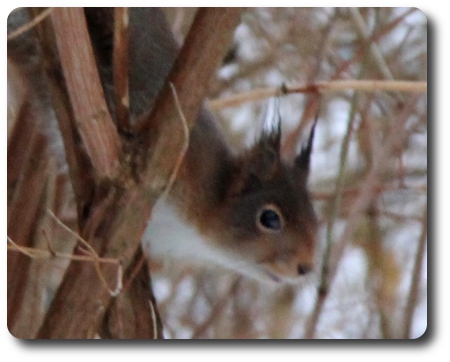

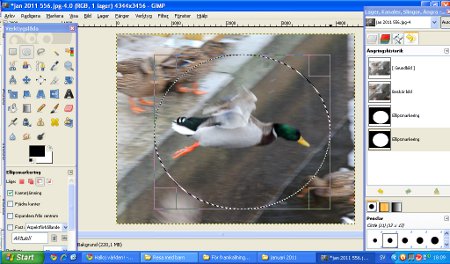

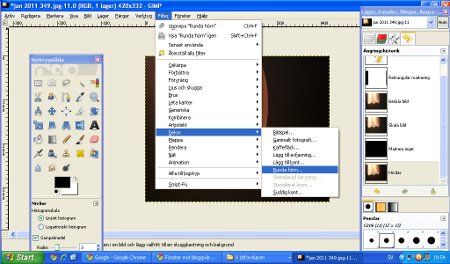
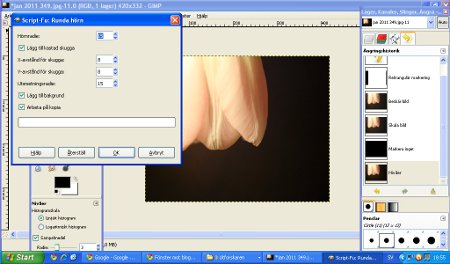
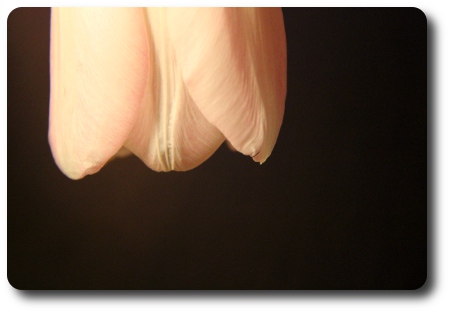
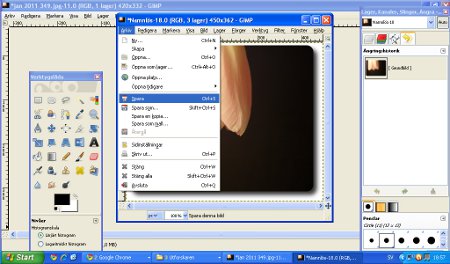
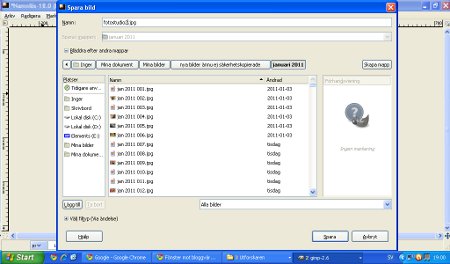
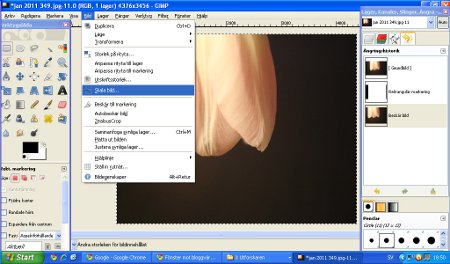
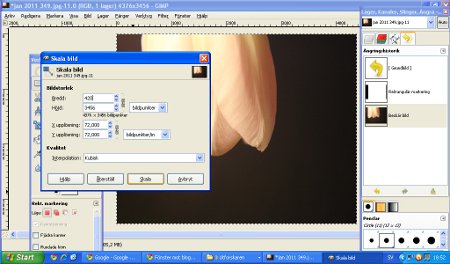
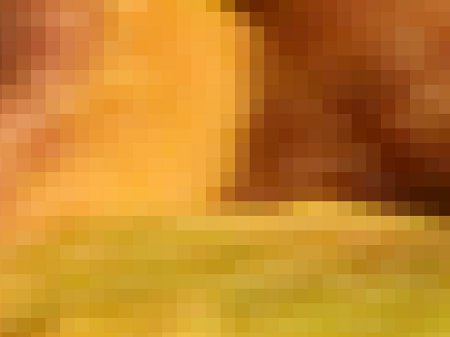
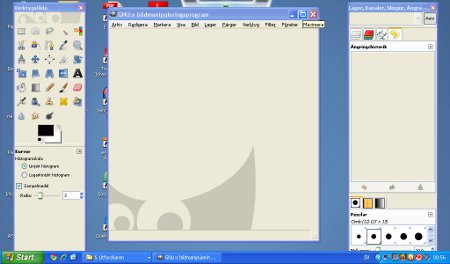
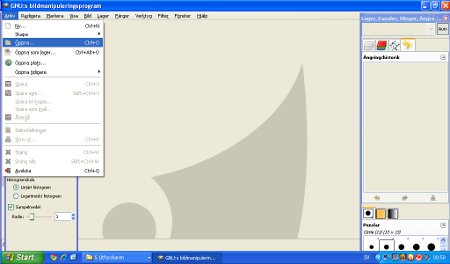
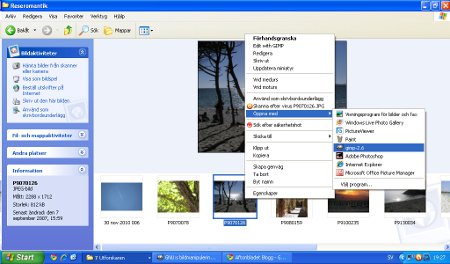
Senaste kommentarer